Сетевое сканирование
На примере монохромных МФУ серии Pantum BM5100
Так уж повелось, что многие производители, а за ними и пользователи, часто называют Многофункциональные Устройства (МФУ) – многофункциональными Принтерами, тем самым, как бы, намекая на основную их функцию печати документов. Однако выбирая именно многофункциональное устройство, а не просто принтер, пользователи рассчитывают на большее, чем просто печать. Третьей по популярности является функция копирования. А вот про то, что является вторым и пойдёт речь дальше.
Сканирование.
Да, именно возможность перевода бумажных документов в электронный вид, т.е. сканирование, является второй по популярности, после печати, функцией многофункциональных печатающих устройств. Вариантов того, как может быть организовано сканирование – несколько. Самый простой – локальное подключение устройства через порт USB и использование его сканера в режиме Pull-сканирования, т.е. когда процесс сканирования вызывается из приложения или с помощью специальной программы, установленной на компьютере. В этом случае на компьютер должен быть установлен драйвер TWAIN или WIA (в случае Windows-компьютера), Приложение ICA и драйвер TWAIN (для MacOS) или драйвер SANE (для Linux). Открыв приложение, в котором поддерживается сканирование (например, Microsoft WORD или EXCEL, либо Adobe Photoshop), необходимо запустить процесс получения изображения в это приложение, выбрав наше МФУ (на примере Adobe Photoshop):
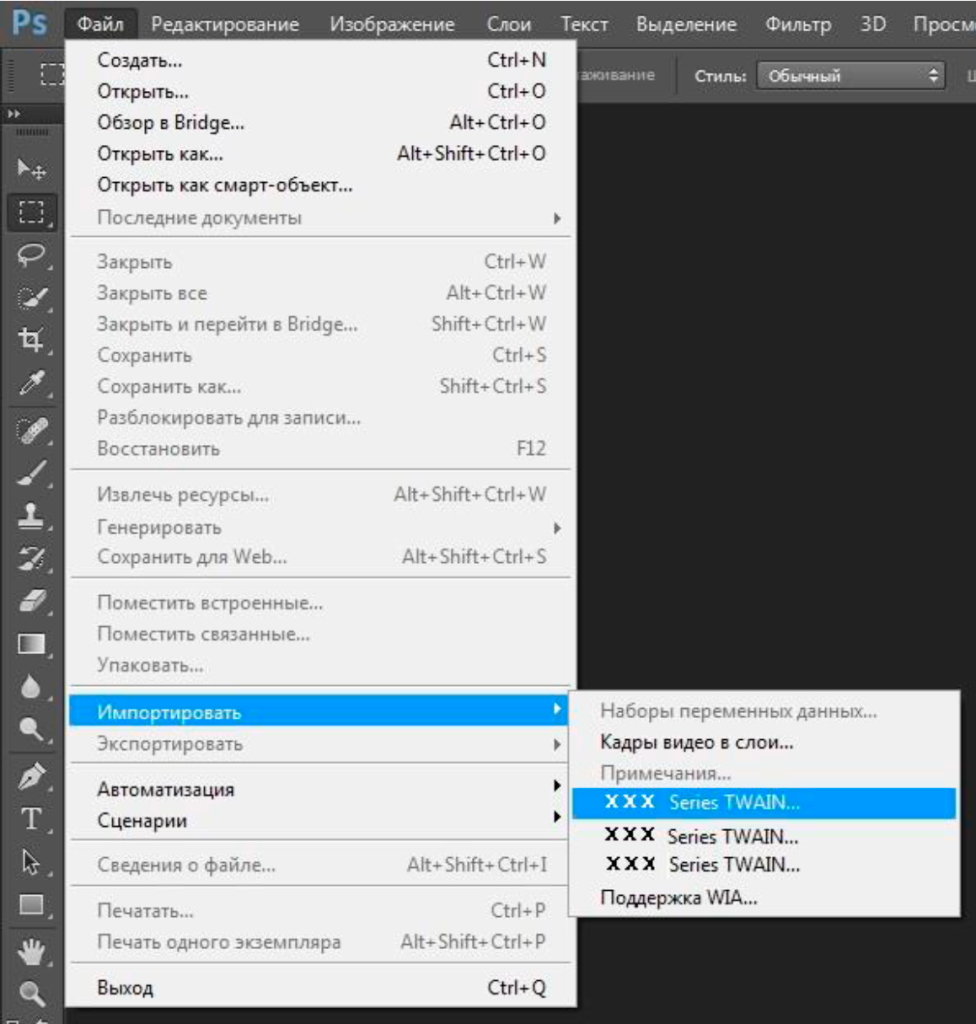
После этого появится диалоговое окно, в котором можно изменить параметры сканируемого изображения, а также выбрать источник, из которого будет получено изображение: с планшетного сканера, либо из автоподатчика. Не забудьте положить документ в соответствующий источник! Такой тип сканирования удобен для некоторых задач, но с одной стороны ограничивает количество приложений, с которыми можно использовать локальное сканирование, а с другой, является инструментом лишь одного пользователя, к компьютеру которого подключено МФУ. Но мы ведь знаем, что МФУ серии Pantum BM5100 является сетевым устройством, а значит можно воспользоваться функцией сетевого сканирования! И таких функций несколько!
Сканирование на компьютер в общую («расшаренную») папку.
Этот тип сканирования подразумевает отправку отсканированного изображения на один из компьютеров и запись его в папку, которая открыта для общего доступа (т.н. общая папка или shared folder). Такой способ удобен тем, что каждый из пользователей может сохранять свои документы в свою папку с одного и того же МФУ. Для реализации этого способа на МФУ серии Pantum BM5100 необходимо произвести несколько операций. Для начала нужно создать на сервере организации или на компьютерах пользователей папки, сделав их общедоступными. Создать пользователя, который будет иметь доступ на запись в эти папки. Если в организации доменная сеть, то это обязательно должен быть пользователь домена. Обратите внимание, что в случае, если название домена или имя пользователя набраны кириллицей, то настройка сканирования в общую папку может быть невозможна! Далее на самом МФУ через его веб-интерфейс необходимо создать Адресную книгу SMB.
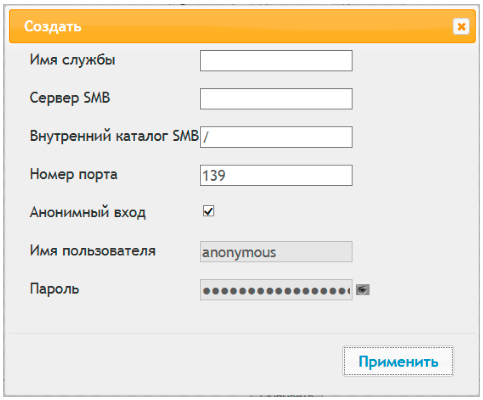
Каждой записи в этой книге нужно присвоить название (указывается в поле «Имя службы»), по которому пользователи смогут легко найти свою папку (практика показывает, что самый простой способ именования служб – занести в них имена и фамилии пользователей). При создании Адресной книги SMB нужно указать сетевое имя общей папки и реквизиты пользователя (логин и пароль), который имеет доступ на запись. Подробно процедура настройки Адресной книги SMB на МФУ описана в руководстве пользователя.
После того, как все настройки сделаны, сканирование осуществляется непосредственно с МФУ: нужно положить документ на стекло или в автоподатчик, нажать кнопку «Сканирование», выбрать пункт «Сканировать в SMB» - «Адресная книга SMB», выбрать нужное имя стрелками и нажать «ОК». При необходимости можно изменить параметры сканирования (Разрешение и формат файла), нажав кнопку «Menu» и выбрав «Настройки сканирования». После того, как документ будет отсканирован, он появится в виде файла выбранного формата (устройство формирует файлы в форматах PDF, TIFF, JPEG или OFD) в общей папке, которая была выбрана из Адресной книги SMB. Остаётся этот файл оттуда забрать и использовать для работы.

Сканирование в электронную почту
Это, пожалуй, наиболее удобный способ получения документов в электронном виде, ведь они приходят прямо в почтовый клиент и ими тут же можно пользоваться. Как и в случае со сканированием в общую папку необходимо произвести предварительные настройки МФУ. Для начала необходимо настроить в МФУ клиента электронной почты по протоколу SMTP. Далее создаётся Адресная книга электронной почты, аналогично тому, как выше создавалась Адресная книга SMB. Все эти операции производятся через веб-интерфейс МФУ и подробно описаны в руководстве пользователя. После завершения настроек процесс сканирования документов прост и очень похож на описанный выше процесс сканирования в общую папку. Вместо выбора пункта «Сканировать в SMB» - «Адресная книга SMB» необходимо выбрать пункт «Сканировать в E-mail» - «Адресная книга электронной почты» и выбрать необходимый адрес. Практика показывает, что наиболее востребованным способом сканирования на электронную почту является отправка сканированного документа на свой собственный адрес с тем, чтобы можно было, при необходимости, добавить информацию в сообщении электронной почты, прежде чем переслать отсканированный документ конечному потребителю. Но если добавлять ничего не нужно, то, конечно, можно сразу указать нужный адрес (сервер организации при этом должен быть настроен на релейную передачу сообщений).
Сканирование на FTP-сервер
Этот вариант сканирования, пожалуй, является самым непопулярным, ведь для его реализации необходимо, чтобы в организации был настроен FTP-сервер, а пользователи должны иметь к нему доступ через FTP-клиент. При этом работа через FTP в большинстве случаях не популярна и заменена работой через общие папки (SMB). Впрочем, если в организации используется сервер на базе Linux, где FTP-сервер устанавливается очень быстро, а клиенты, также работающие на рабочих станциях с Linux, не обращают внимание на то, каким образом они получают доступ к серверу, реализация сканирования на FTP может быть вполне оправданна. Кроме того, передача данных на FTP-сервер, при прочих равных условиях, немного быстрее, чем на SMB, поэтому такой способ работы может быть выбран для оптимизации скорости передачи данных в сетях с большим количеством клиентов.
Настройка МФУ для работы с FTP-сервером осуществляется, также, через веб-интерфейс, где необходимо сначала создать подключение, указав адрес ftp-сервера и реквизиты пользователя для доступа к нему по протоколу FTP (обратите внимание, что в МФУ серии Pantum BM5100 не поддерживается протокол sFTP), после чего создаётся Адресная книга FTP. При сканировании весь процесс схож с описанным ранее: кладём документ на стекло сканера или в автоподатчик, нажимаем кнопку «Сканирование», выбираем «Сканировать в FTP» - «Адресная книга FTP», выбираем пункт назначения, при необходимости изменяем настройки качества сканирования и подтверждаем сканирование кнопкой «ОК». Как и в случае сканирования на общую папку, свой документ пользователи смогут получить, обратившись со своего компьютера через FTP-клиент к серверу, на который производилось сканирование.
Сканирование на USB-накопитель.

Строго говоря, такой вариант сканирования не является сетевым, если, конечно, не вспоминать популярное во времена Windows 95 высказывание «Я пришёл к тебе с дискетой рассказать, что сеть упала». Но это тоже удобный вариант получения нашего документа в электронном формате при помощи МФУ серии Pantum BM5100. Ведь эти устройства оснащены разъёмом USB2.0 Type A для подключения накопителей USB Flash, который находится прямо под панелью управления аппарата. Устройство поддерживает USB-накопители с форматами FAT, FAT32 и NTFS объёмом до 128Гб (спецификация может быть изменена без уведомления). Вставив накопитель в разъём снова нажимаем кнопку «Сканирование», при помощи стрелок вверх/вниз выбираем пункт «Сканировать в USB-накопитель», при необходимости изменяем параметры сканирования и нажимаем «ОК». Файл, наименование которого будет начинаться с «PantumScan», содержащий отсканированный документ, будет помещён в корневую папку накопителя.
Распознавание символов.
В качестве заключения, хотелось бы обратить внимание на то, что процесс сканирования — это процесс перевода нашего бумажного документа в изображение. И хотя на экране мы будем видеть буквы и цифры нашего отсканированного документа, для компьютера этот документ является просто набором точек разного цвета. Мы не сможем изменить текст отсканированного документа при помощи программ работы с документами – в этой картинке нет букв и цифр. Чтобы это можно было сделать, документ необходимо распознать. Процесс распознавания документов – это сложный автоматизированный процесс обработки изображения, в результате которого из набора точек, полученных со сканера, мы сможем получить редактируемый документ и при необходимости внести в него изменения. Общепринятое название такого процесса – OCR, что является сокращением от слов Optical Character Recognition – Оптическое Распознавание Символов. По состоянию на январь 2023г компания Pantum не предоставляет в комплекте со своими МФУ серии Pantum BM5100 средств для оптического распознавания символов, однако работа по созданию таких средств активно ведётся и в настоящий момент на официальном сайте Pantum доступно для скачивания ПО для распознавания, работающее под Windows: https://global.pantum.com/support/download/1592040046139031554/
Компания ГИГАНТ, имеющая хорошие компетенции в области ПО, может предложить целый ряд решений от различных производителей, которые обеспечат распознавание сканируемых документов, в том числе на основе облачных решений, и позволят организовать процесс перевода бумажных архивов организации в цифровые. Обращайтесь в компанию ГИГАНТ, здесь вы найдёте таких же профессионалов, как и вы!















